如何在網站上閱讀?
在首頁上方點選即可進入書櫃。

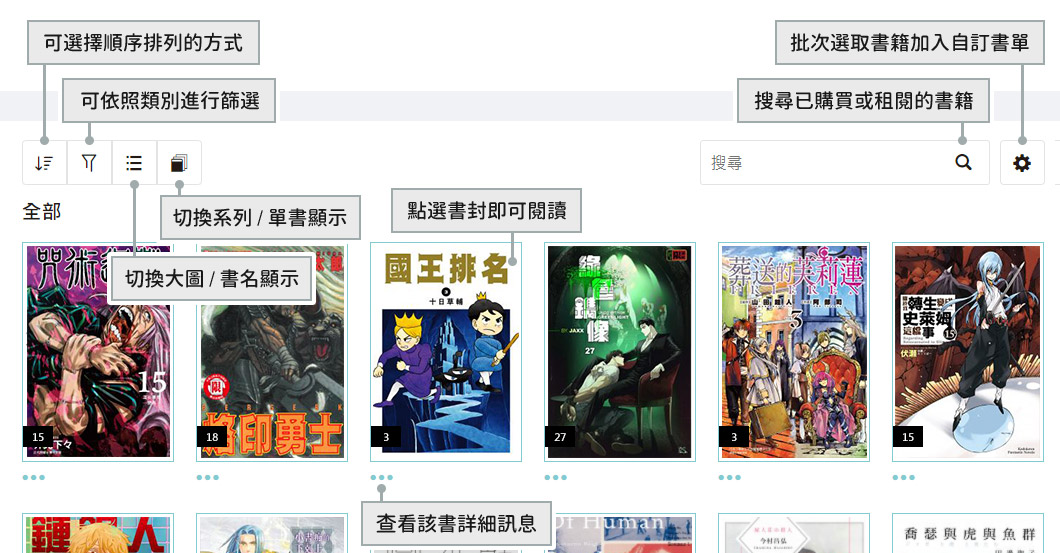
1.新增自訂書單:點擊左側 新增自訂書單並輸入書單名稱,即可建立完成。
2.書籍加入自訂書單:點擊書封下方選擇加入書單。或是點擊右上方可批次選擇書籍、加入指定書單。
3.書籍移出自訂書單:點擊左側 書單名稱 後,點擊書封下方選擇移出書單,或是點擊右上方批次選擇書籍、移出書單。
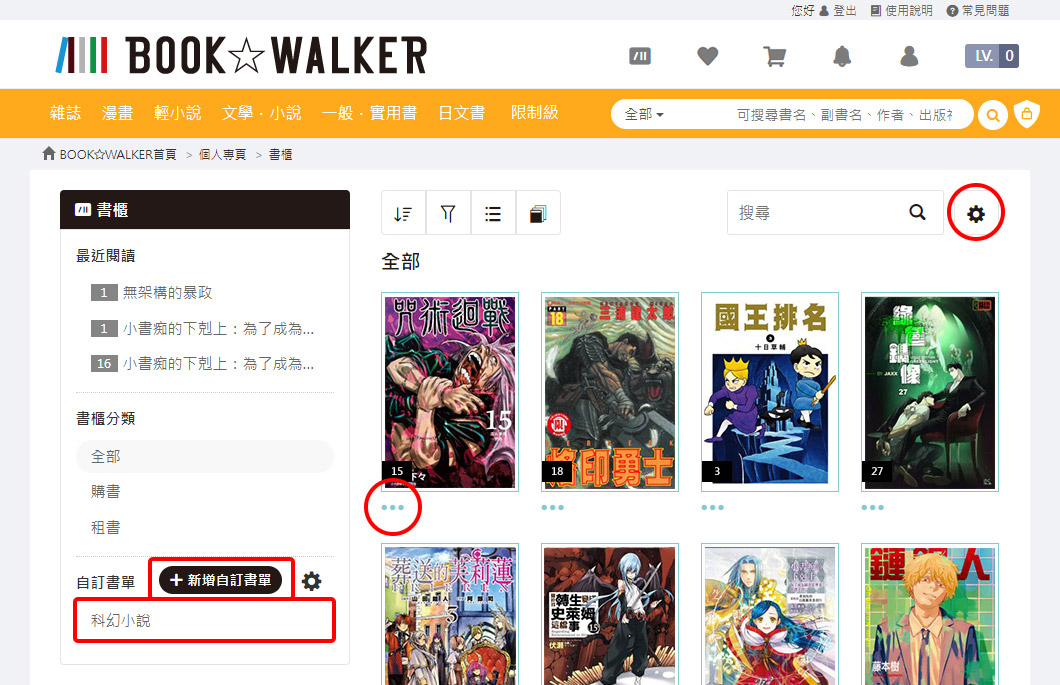
4.編輯書單名稱/刪除書單:建立自訂書單後,若想修改名稱或刪除書單,點擊

點選可編輯該書單名稱,點選可刪除該書單。

在首頁上方點選即可進入書櫃。

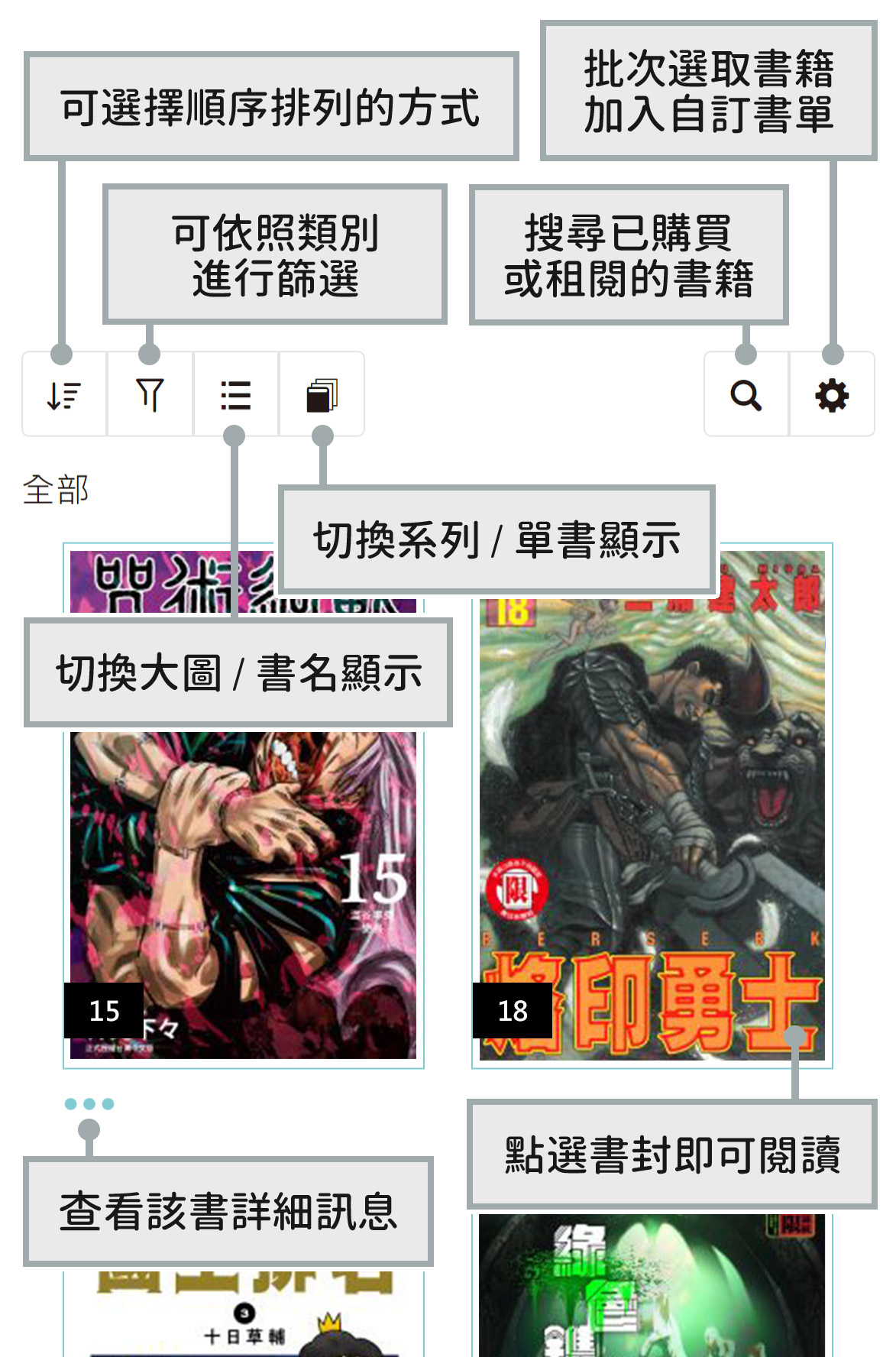
點擊書櫃標題右方即可看到最近閱讀書籍、購書類別、租書類別、自訂書單。
1.新增自訂書單:點擊書櫃標題右方再點擊 新增自訂書單並輸入書單名稱,即可建立完成。
2.書籍加入自訂書單:點擊書封下方選擇加入書單。或是點擊右上方可批次選擇書籍、加入指定書單。
3.書籍移出自訂書單:點擊書櫃標題右方再點擊指定 書單名稱 後,點擊書封下方選擇移出書單,或是點擊上方,可批次選擇書籍、移出書單。

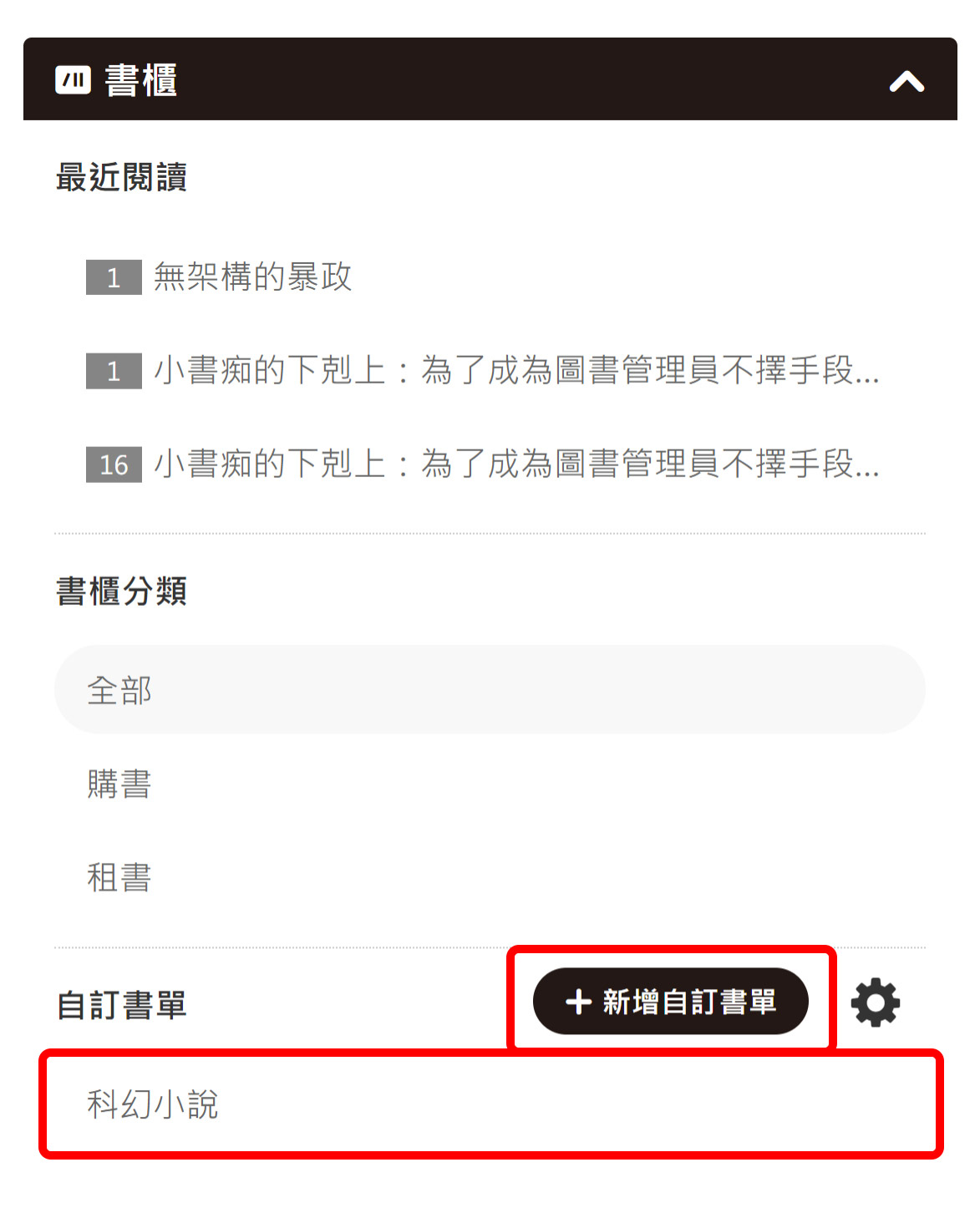
4.編輯書單名稱/刪除書單:建立自訂書單後,若想修改名稱或刪除書單,點擊書櫃標題右方再點擊
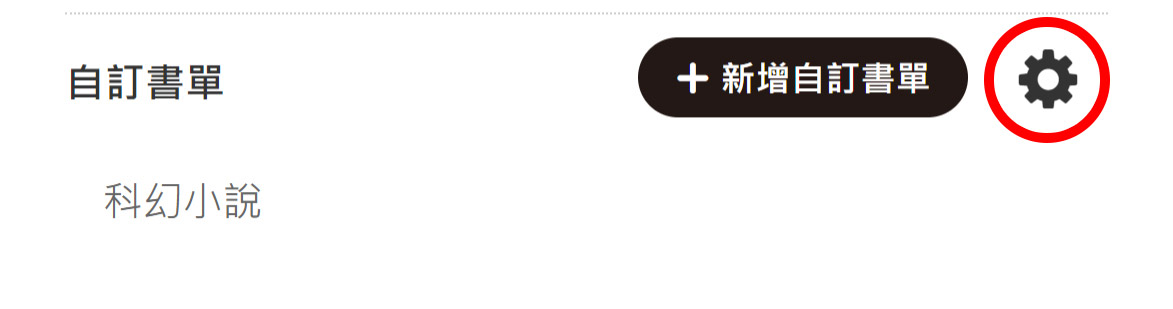
點選可編輯該書單名稱,點選可刪除該書單。
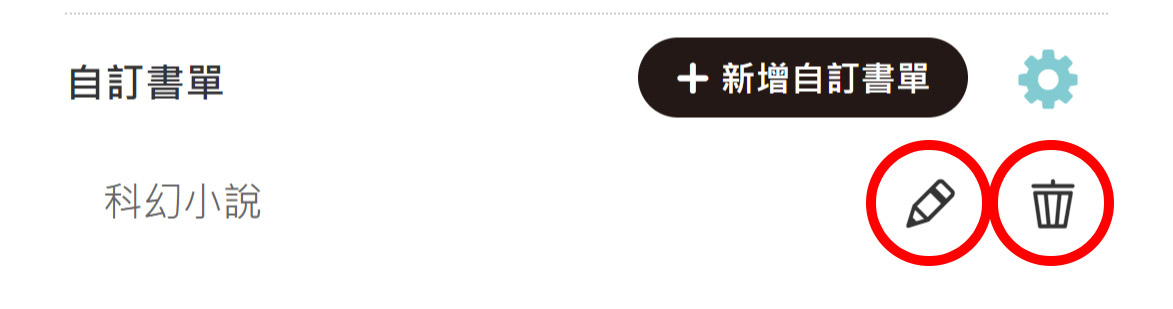
在網站使用書櫃時,請參考以下說明
- 登入您的會員帳號,在首頁中點擊「書櫃圖示」,即可進入書櫃。或是進入「個人專頁」,點擊左側欄位中的「書櫃」。
- 電腦版書櫃功能說明:
- 點擊書封即會另開分頁進行閱讀。
- 點擊上方四個小圖示,由左至右可進行進行─書籍順序排列、篩選類別、切換簡單/詳細顯示、切換系列/單本顯示。
- 點擊書封下方「…」,可將該書加入指定書單、或是查閱該書詳細資訊。
- 新增自訂書單:點擊左側「新增自訂書單」,並輸入書單名稱,即可建立完成。
- 書籍加入書單:點擊書封下方「…」,選擇加入書單。或是點擊上方小齒輪圖示,可批次選擇書籍、加入指定書單。
- 書籍移出書單:點擊左側指定書單名稱後,點擊書封下方「…」,選擇移出書單,或是點擊上方小齒輪圖示,可批次選擇書籍、移出書單。
- 行動版書櫃功能說明:
- 點擊書封即會另開分頁進行閱讀。
- 點擊書櫃標題右方「⌵」,即可看到最近閱讀書籍、購書類別、租書類別、自訂書單。
- 點擊上方四個小圖示,由左至右可進行進行─書籍順序排列、篩選類別、切換簡單/詳細顯示、切換系列/單本顯示。
- 點擊上方小齒輪圖示,可批次選擇書籍、加入指定書單。
- 點擊書封下方「…」,可將該書加入指定書單、或是查閱該書詳細資訊。
- 新增自訂書單:點擊書櫃標題右方「⌵」,再點擊「新增自訂書單」,並輸入書單名稱,即可建立完成。
- 書籍加入書單:點擊書封下方「…」,選擇加入書單。或是點擊上方小齒輪圖示,可批次選擇書籍、加入指定書單。
- 書籍移出書單:點擊書櫃標題右方「⌵」,再點擊指定書單名稱後,點擊書封下方「…」,選擇移出書單,或是點擊上方小齒輪圖示,可批次選擇書籍、移出書單。
線上閱讀器功能說明
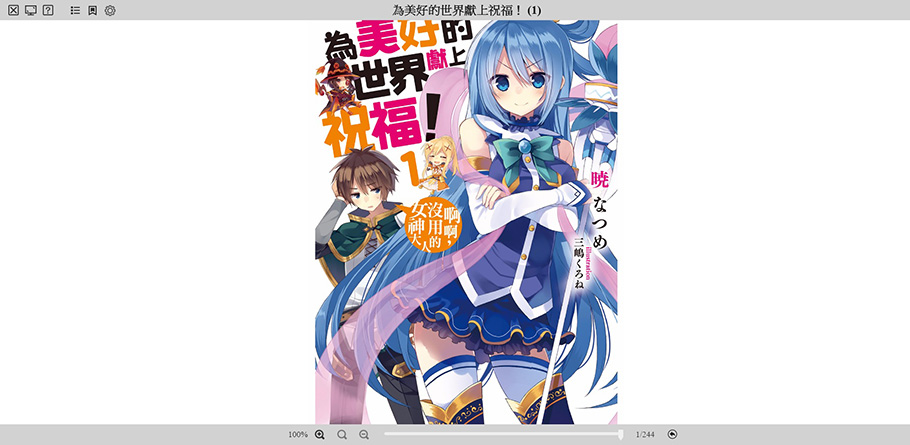
![]() 1. 關閉書籍
1. 關閉書籍
![]() 2. 全螢幕
2. 全螢幕
![]() 3. 開啟說明頁
3. 開啟說明頁
![]() 4. 開啟書籍目錄
4. 開啟書籍目錄
![]() 5. 開啟便利貼
5. 開啟便利貼
![]() 6. 開啟設定(文字大小,點擊範圍設定,變更翻頁方向,跨頁顯示)
6. 開啟設定(文字大小,點擊範圍設定,變更翻頁方向,跨頁顯示)
![]() 7. 調整顯示頁面大小
7. 調整顯示頁面大小
![]() 8. 滑動換頁
8. 滑動換頁
![]() 9.回上一動
9.回上一動
其他功能:
- 於書籍頁面中點選滑鼠左鍵2下,可以放大頁面閱讀,再次點選2下可以退回原本大小。
- 可利用鍵盤之左右鍵進行翻頁。
如何使用線上閱讀器?
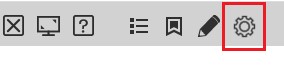
1. 閱讀中以滑鼠點選畫面,左上方會出現功能列,請點選紅框處的齒輪圖示,開啟「閱讀功能」。
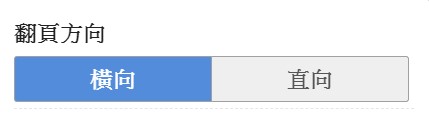
2. 於翻頁方向選擇「直向」,便可以用滑鼠或上下鍵以上下捲動的方式閱讀條漫。














